Langkah-langkah pembuatan Setup Installation menggunakan Borland Delphi Installshield:
Langkah 1
Untuk membuat setup installation, pilih Start – Programs – Installshield – Express Borland Limited Edition. Sehingga muncul tampilan seperti di bawah ini:
Langkah 2
Pilih Create a new project…, sehingga muncul keterangan project di bagian kanan.
Langkah 3
Pada Project Name and Location, tentukan letak direktori penyimpanan file setup-nya. Pilih Blank Setup Project pada Project Type-nya. Lalu klik tombol Create.
Langkah 4
Ada beberapa langkah yang harus dilakukan untuk mengkonfigurasi setup-nya. Pada tampilan di atas, dibagian kiri adalah menu-menu yang disediakan dalam membuat setup installation, sedangkan di bagian kanan adalah keterangan dari setiap menunya.
Langkah 5
Pada Organize Your Setup, pilih General Information.Sehingga di bagian kanan akan muncul informasi yang harus diisi mengenai project yang anda buat. Isikan Subject, Product Name, Product Version, dan sebagainya seperti di bawah ini:
-Subject = SISTEM INFORMASI PENJUALAN
-Product Name = SISTEM INFORMASI PENJUALAN
-INSTALLDIR = [ProgramFilesFolder]\PENJUALAN\
-DATABASEDIR = [INSTALLDIR]
(anda bisa menambah informasi yang akan diisi seperti Product Version, Product Support, dan lainnya). Untuk INSTALLDIR merupakan tempat direktori penyimpanan ketika nanti project anda akan terinstall di computer. Default-nya adalah [ProgramFilesFolder]\Your Company Name\Default. Anda bisa ganti seperti di atas. Untuk DATABASEDIR merupakan letak penyimpanan database project anda (bila anda menggunakan database dalam project anda dan harus disesuaikan dengan path alias ketika anda buat database. Misal anda meletakkan database dalam satu folder dengan project anda, maka untuk DATABASEDIR anda pilih [INSATLLDIR], tetapi bila terpisah di dalam folder tertentu, anda bisa menambahkan nama foldernya. Contoh : [INSATLLDIR]\database).
Langkah 6
Setelah General Information diisi, lalu pilih Features. Features ini digunakan bila anda perlu menginstal software/tool tambahan ketika penginstalan. Contohnya, ketika anda menggunakan database MySQL di dalam project anda, anda bisa menambahkan feature MySQL karena tidak setiap computer memiliki program MySQL. Untuk membuat feature baru, klik kanan pada Features di bagian tengah jendela, Pilih New Feature. Anda bisa mengganti nama feature-nya. Tetapi bila anda hanya menggunakan Database Desktop untuk membuat database-nya, maka tidak perlu membuat feature baru, karena otomatis dapat dibaca oleh aplikasi anda. Untuk project SISTEM INFORMASI PENJUALAN INI, anda tidak perlu membuat feature baru.Langkah 6
Langkah 7
Setelah Features, selanjutnya pilih Setup Types. Setup Types ini ada 3 (tiga) jenis, yaitu Typical (menginstal semua feature), Minimal (menginstal beberapa feature yang minimal harus diinstal), dan Custom (bisa memilih feature mana saja yang akan diinstal. . Untuk project SISTEM INFORMASI PENJUALAN INI, anda cukup mencentang jenis Typical saja karena tidak menggunakan feature tambahan.
Langkah 8
Lalu pada menu Specify Application Data, Pilih Files untuk memasukkan file-file project anda yang akan di buat setup. Untuk memasukkan file project anda, di jendela bagian kanan atas, pada bagian Feature pilih Always Install, dan pada Source computer’s files, cari letak file executable utama (.EXE) project dan file-file database anda di komputer. (Pada Destination computer’s folder, pilih Destination Computer, klik kanan, pilih Show Predefined Folder – [INSTALLDIR]. Copy file project (file .EXE dan semua file database) anda ke folder [INSTALLDIR] ini (atau bisa juga langsung drag). Misal, untuk project SISTEM INFORMASI PENJUALAN INI yang harus dimasukkan adalah
- PUtama.EXE - Stok.DB- Customer.DB - Stok.PX
- Customer.PX - Stok.VAL
- Customer.VAL - Transkasi.DB
- Item.DB - Transaksi.PX
- Item.PX - Transaksi.VAL
- Item.VAL
Sedangkan untuk menambahkan file feature tambahan, Pilih Feature-nya terlebih dulu di bagian atas, baru mengcopy file-file-nya seperti langkah sebelumnya. Tetapi untuk project ini anda tidak perlu melakukannya.
Langkah 9
Pada menu Configure the Target System, Pilih Shortcut/Folders untuk membuat shortcut bila project anda nanti diinstal. Tentukan di mana letak shortcut-nya (misal Programs Menu), klik kanan, lalu pilih New Shortcut, anda bisa mengganti nama shortcut-nya. Misal, Penjualan. Pada bagian kanan, pilih feature-nya terlebih dahulu, lalu tentukan target dari shortcut-nya. Anda bisa memilih [INSTALLDIR]\Putama.exe (karena sebelumnya INSTALLDIR merujuk ke folder penyimpanan file project instalasinya). Pada Icon File, anda bisa menentukan icon yang akan digunakan sebagai shortcut dengan mengklik tombol kecil di sebelah kanannya. Pada Working Directory, pilih [INSTALLDIR].
Langkah 10
Pada menu Customize the Setup Appearance, pilih Dialogs untuk menentukan kotak dialog apa saja yang akan ditampilkan pada saat proses instalasi.
Langkah 11
Setelah anda menyelesaikan langkah-langkah di atas, minimal anda sudah bisa membuat file setup untuk project anda. Untuk langkah terakhir, pada menu Prepare for Release, pilih Build Your Release. Dan tentukan jenis besar ukuran penyimpanan file setup-nya. Apakah dalam bentuk CDROM, DVD, atau bisa ditentukan sendiri ukurannya dengan memilih Custom.

Setelah dipilih, lalu klik kanan, pilih Build atau langsung tekan F7. Tunggu sesaat selama proses pembuatan setup installation-nya. Bila tidak ada kesalahan (error) yang tampil, anda bisa langsung mengetes atau menjalankan file setup yang baru anda buat dengan memilih Test Your
Release. Hasil file setup yang baru anda buat tersimpan di dalam direktori Project Name and Location saat anda pertama kali memulai Create a new projectSELAMAT MENCOBA........................!
sumber:http://wanto03.blogspot.com

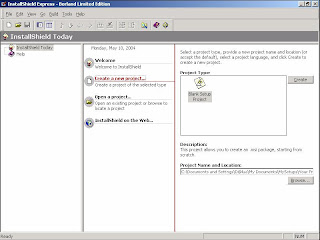




















No comments:
Post a Comment